Table of contents
What is JMeter?
JMeter is an application that can be used to test the performance of certain websites. It is a tool that helps people to understand how their websites are performing from the user’s perspective. Jmeter supports recording tests, reporting and provides a CLI(Command Line Interface). JMeter can also be used for load testing.
Pre-requisites
Check java is installed on your machine by typing the below command on your terminal.
java -v
Expect to see a response similar to this one
$ java -version
java version "1.8.0_291"
Java(TM) SE Runtime Environment (build 1.8.0_291-b10)
Java HotSpot(TM) 64-Bit Server VM (build 25.291-b10, mixed mode)
How to install JMeter on windows
- Download JMeter zip/tgz file from the official download site.
- Install Java JRE ( Java Runtime Environment) from the official Java site.
- Extract the zip file and move the extracted JMeter directory into your local bin directory(the bin directory can be a subdirectory of a folder where you want to keep all of your executables).
- Go to Start > Run and type cmd in the input box without leaving quotes, then press enter or OK.(In 64-bit system or any similar OS, please type cmd or command instead of cmd in Start > Run.
JMeter is an open source Java program that uses the Command Line Interface (CLI). It uses configuration files to specify how JMeter should run your tests. You can then use the results of these tests in charts and graphs.
The Installation Process for JMeter on Mac OS.
Ensure you have homebrew installed: If not, run the following in your terminal to install it.
/bin/bash -c "$(curl -fsSL https://raw.githubusercontent.com/Homebrew/install/HEAD/install.sh)"
Now that you have homebrew, run the following.
brew install jmeterWhen the installation is complete, type the command below to validate the installation.
jmeter -vConfirm Jmeter is installed
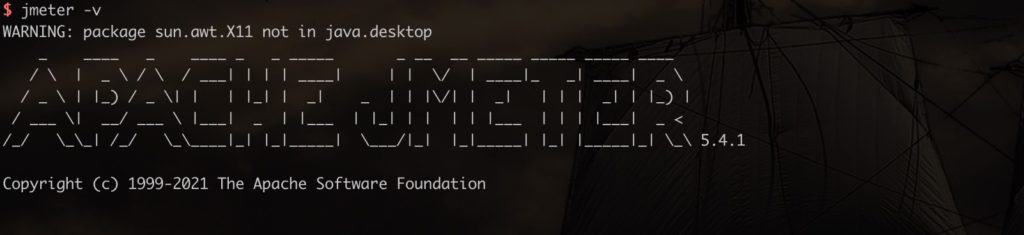
As you can see, I am running JMeter 5.4.1 – this may vary for you, depending on when you are installing JMeter
Run it!
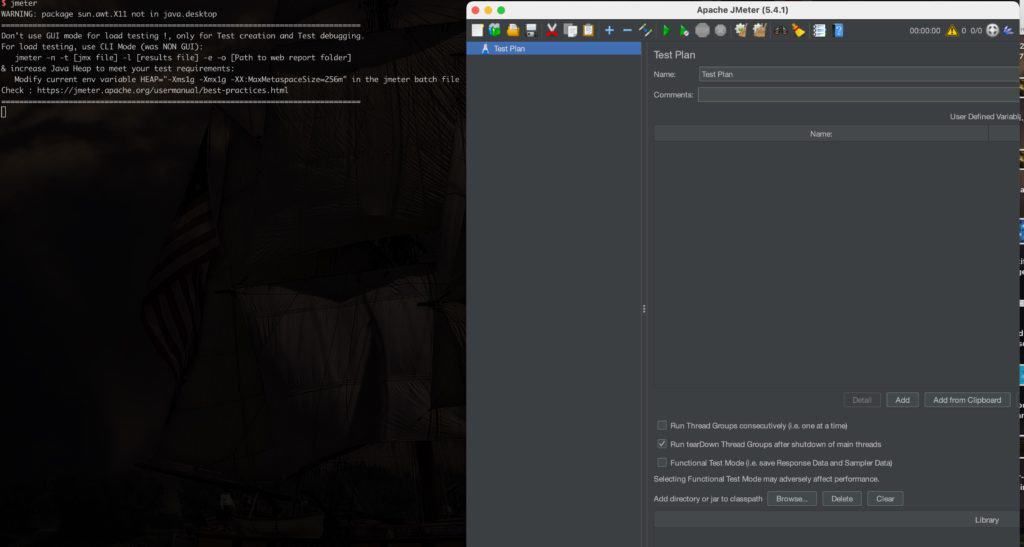
When you run Jmeter by typing jmeter on the terminal(macOS) – Jmeter will start running – as can be seen on the image on the left.
Congratulations! You now have Jmeter up and running!

